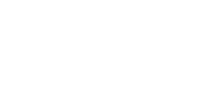
El visor de imágenes usado en este sitio web es una versión simplificada de reproductores de imágenes de
resonancia magnética y rayos X que se encuentran en los centros de imágenes y los hospitales.
Familiarícese con los controles seleccionando los diferentes temas usando las flechas direccionales
(![]() y
y ![]() ), y
probándolos en la imagen que se encuentra a la izquierda.
), y
probándolos en la imagen que se encuentra a la izquierda.
Aunque usted haya usado un visor de imágenes comercial anteriormente, es importante que usted complete esta presentación tutorial, ya que le proporcionará conceptos específicos acerca de este curso.
Es necesario usar un navegador de internet actualizado. Para ordenadores que usan Windows, recomendamos usar la última versión de Google Chrome o Internet Explorer. En ordenadores Apple, recomendamos la ultima versión de Google Chrome o Safari. No se recomienda el uso de Firefox, ya que se han detectado algunos problemas técnicos con este navegador. Si no observa una imagen de resonancia magnética hacia la izquierda, eso indica que su ordenador o navegador no cumple con los requerimiento mínimos para acceder a este sitio web. Pinche aquí para revisar los requerimientos técnicos.
Este sitio web no puede ser utilizado en tabletas (por ejemplo iPad) u otro dispositivo móvil.
Recomendamos usar un ratón con rueda, en vez de el ratón táctil para interactuar con las imágenes. Algunos de los controles para manipular las imágenes se activan con el botón derecho del ratón, siendo ésto mas difícil si se usa un ratón táctil.
Para tener la mejor visualización posible, por favor maximize la ventana de su navegador, cubriendo toda la pantalla.
 Agrupar
AgruparLas secuencias de resonancia magnética están compuestas de varios cortes de imágenes. En este curso de resonancia magnética, cada secuencia tendrá aproximadamente 12 – 18 cortes. Agrupar las imágenes le permitirá moverse a través de la secuencias de imágenes. Para moverse a través de las imágenes debe:
Consejos:
 Ventanas
VentanasLas ventanas le permitirán ajustar el brillo y el contraste de las imágenes, lo que le ayudara a mejorar las características de la imagen.
Consejos:
 Acercamiento de Imágenes
Acercamiento de ImágenesSeleccionando la función de acercar imágenes (Zoom) le permitirá magnificar la imagen para apreciar detalles específicos fácilmente.
 Desplazamiento
DesplazamientoLas herramientas de desplazamiento suelen usarse en conjunto con las herramientas de agrandamiento de imágenes. Le permitirán moverse alrededor de una imagen magnificada en el área de visión.
 Marcar
MarcarLas herramientas de marcar te permitirán trazar líneas en la imagen.
Consejos:
 .
. Reajustar
ReajustarLa herramienta de reajuste le permitirá deshacer cualquier manipulación hecha a una secuencia (por ejemplo, agrandar una imagen o crear una ventana) y eliminar todas las marcas trazadas.





 Controles de Sonido
Controles de SonidoSi el caso tiene una pista de sonido, los controles de sonido aparecerán en la barra de control. La pista de sonido usualmente contiene una descripción del caso, proporcionado detalles sobre el mismo. Es importante que usted escuche el audio mientras progresa a través del caso. Use las teclas para pausar o retroceder cuando sea necesario, para que así pueda interactuar con las imágenes siguiendo las pistas proporcionadas en el audio. Es posible ver o ocultar la transcripción del audio presionando el botón de transcripciones.
 Comienza el audio
Comienza el audio Pausa el audio
Pausa el audio Si el audio se está reproduciendo, retrocederá 5 segundos. Si la pista esta pausada, retrocederá hasta el principio
Si el audio se está reproduciendo, retrocederá 5 segundos. Si la pista esta pausada, retrocederá hasta el principio Si el audio se está reproduciendo, adelantará 5 segundos
Si el audio se está reproduciendo, adelantará 5 segundos Ajuste de volumen
Ajuste de volumen Muestra u oculta las transcripción del audio, cuando está disponibles
Muestra u oculta las transcripción del audio, cuando está disponibles




 Controles de Sonido (continuación)
Controles de Sonido (continuación)Cuando un caso tenga notas de transcripción de la pista de sonido o una descripción en texto de la misma, usted podrá navegar a través de las notas usando la tecla de Retroceder o Adelantar en la parte izquierda de la caja de transcripción.

 y
y  para navegar a través de la notas de transcripción
para navegar a través de la notas de transcripciónMuchos casos en el curso de resonancia magnética tendrán características descritas en las pistas de sonido, pero puede haber otras características adicionales que no serán mencionadas en la pista de audio. Algunas de estas características se destacarán moviendo el puntero del ratón a través de los rasgos de una imagen. En la secuencia de practica a la izquierda hay metaplasia grasa en la derecha e izquierda inferior del sacro, en la imagen número 9. Desplácese a la imagen número 9 y mueva el puntero de su ratón hacia la imagen hasta que sea capaz de observar los detalles resaltados.
Cuando la pista de sonido menciona un detalle o característica que usted debe de encontrar en la imagen,
aparecerá en la barra de menú un contador de características o detalles, proporcionándole información
acerca de cuantas características ha encontrado y cuantas te faltan por encontrar. La pista de audio se
pausara automáticamente hasta que usted haya encontrado todas las características o detalles esperados.
Si por alguna razón la pista de sonido no inicia después de encontrar todos los detalles, usted deberá
presionar  para continuar con el audio.
para continuar con el audio.


 Como navegar a través de los casos
Como navegar a través de los casosEl numero del caso que se está actualmente visualizando será visible en la parte superior derecha del navegador de imágenes. Usted podrá navegar a través de los casos usando los siguientes controles:
 Le permitirá regresar al modulo introductorio o a la lista de todos los casos en el modulo
Le permitirá regresar al modulo introductorio o a la lista de todos los casos en el modulo Le permitirá retroceder al caso anterior
Le permitirá retroceder al caso anterior Le permitirá avanzar al siguiente caso
Le permitirá avanzar al siguiente casoUsted ha completado el modulo tutorial sobre nuestro navegador de imágenes. Por favor seleccioné que desea hacer ahora: