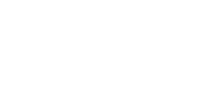
O visualizador de imagens utilizado neste site é uma versão simplificada do visualizador
de imagens de ressonância magnética e radiografia que você encontra em hospitais e centros
de imagem . Aprenda a usar os controles clicando através dos tópicos usando as setas
(![]() e
e
![]() ), e
testando-as na sequência de imagens à esquerda.
), e
testando-as na sequência de imagens à esquerda.
Mesmo que você tenha usado programas de visualizador de imagens antes, é importante que você leia todo o tutorial, uma vez que o mesmo abrange conceitos importantes específicos para o curso de ressonância magnética.
Você deve usar um navegador de Internet moderno para visualizar este curso. Para computadores com Windows, recomendamos as versões mais recentes do Google Chrome ou Internet Explorer. Em computadores Apple, recomendamos as versões mais recentes do Google Chrome ou Safari. No momento, não recomendamos o uso de Firefox, como alguns problemas técnicos têm sido observados com este navegador. Se você não for capaz de visualizar a imagem de ressonância magnética à esquerda, o seu navegador não deve cumprir os requisitos mínimos para navegar neste site. Clique aqui para rever os requisitos técnicos.
Recomendamos que você use um "mouse" em vez de um "trackpad" para visualizar as imagens. Alguns dos controles de visualização das imagens utilizam o botão direito do mouse, tornando mais difícil a manipulação quando se utiliza um "trackpad".
Para a melhor visualização, por favor maximize o seu navegador para preencher a tela inteira.
 “Stack”
“Stack”As sequências de RM são compostas por várias imagens. No curso de RM, cada sequência terá aproximadamente 12-18 imagens. “Stacking” permite-lhe visualizar todas as imagens de uma sequência. Para percorrer as imagens:
Dicas:
 Janela
JanelaA janela permite ajustar o brilho e o contraste das imagens, o que pode ajudar a dar destaque a algumas características da imagem
Dicas:
 Zoom
ZoomO zoom permite ampliar a imagem para analisar mais atentamente características específicas.
 Mover
MoverA ferramenta Mover é frequentemente utilizada em conjunto com a ferramenta "Zoom". Ela permite que você movimente uma imagem ampliada em torno da área de visualização.
 Anotar
AnotarA ferramenta Anotar permite desenhar linhas em uma imagem.
Dicas:
 .
. Redefinir
RedefinirA ferramenta “Redefinir” redefine quaisquer alterações feitas em uma sequência (por exemplo, ajustes de zoom e janela) e remove todas as anotações.





 Controles de Áudio
Controles de ÁudioSe um caso tiver um áudio, os controles de áudio serão exibidos na barra de controle. O áudio normalmente contém uma descrição do caso e sinaliza características deste caso. É importante que você ouça o áudio conforme progrida através dos casos seguintes. Use os botões de pausar e rebobinar conforme necessário para que você possa visualizar as imagens com base nos áudios. Você também pode exibir ou ocultar o áudio clicando no botão “Transcrição”.
 Reproduzir o áudio
Reproduzir o áudio Pausar o áudio
Pausar o áudio Se o áudio esta sendo reproduzido, rebobina 5 segundos.
Se o audio não estiver sendo reproduzido, rebobina para o começo
Se o áudio esta sendo reproduzido, rebobina 5 segundos.
Se o audio não estiver sendo reproduzido, rebobina para o começo Se o áudio esta sendo reproduzido, avança 5 segundos
Se o áudio esta sendo reproduzido, avança 5 segundos Ajustar o volume
Ajustar o volume Exibir ou ocultar um áudio, se disponível.
Exibir ou ocultar um áudio, se disponível.




 Controles de Áudio (continuação)
Controles de Áudio (continuação)Quando um caso tem um áudio ou uma descrição de texto, você pode navegar através dele usando os botões de retroceder e avançar no lado esquerdo da caixa de transcrição.

 e
e  para navegar através do áudio
para navegar através do áudioMuitos casos no curso de RM terão achados descritos no áudio, além de informações adicionais que não serão mencionados na faixa de áudio. Alguns destes achados serão destacados quando você mover o ponteiro do mouse sobre uma imagem particular. Na sequência de imagens de teste à esquerda, há exemplos de metaplasia gordurosa na porção inferior do sacro e ilíaco bilateralmente, na imagem 9. Vá para a imagem 9, e mova o cursor sobre a imagem até que você veja os achados destacados.
Quando o áudio apontar achados que você espera encontrar, será exibido na barra de menu quantos
achados você encontrou e quantos no total ainda faltam. O áudio irá pausar automaticamente até
que todos os achados da imagem sejam encontrados. Se você ficar estático, você pode pressionar
Play  para continuar o áudio.
para continuar o áudio.


 Navegação pelo Caso
Navegação pelo CasoO número do caso atual será exibido no canto superior direito do visualizador de imagens. Você pode navegar através dos casos, utilizando os seguintes controles:
 Retorno para o módulo de introdução ou lista de casos
Retorno para o módulo de introdução ou lista de casos Vá para o caso anterior
Vá para o caso anterior Vá para o próximo caso
Vá para o próximo casoVocê concluiu o Tutorial para Visualização de Imagens. Por favor, escolha o que você gostaria de fazer a seguir: