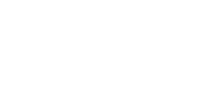
The image viewer used on this website is a simplified version of digital MRI and X-Ray viewers that you find in hospitals and imaging centres. Learn how
to use the controls by clicking through the topics using the directional arrows
(![]() and
and ![]() ),
and testing them out on the image sequence to the left.
),
and testing them out on the image sequence to the left.
Even if you have used commercial image viewing software before, it is important that you work through the entire tutorial, as it covers important concepts specific to the MRI course.
If you prefer, you may watch a video tutorial instead of reading through the text tutorial. Click the "Video Tutorial" button above to switch.
You must be using a modern Internet browser to view this course, such as the latest versions of Google Chrome, Mozilla Firefox, Microsoft Edge, or Apple Safari. Internet Explorer is not recommended, is not supported, and may not work. If you do not see an MRI image to the left, your computer and/or browser does not meet the minimum requirements to use this site. Click here to review the technical requirements.
We recommend that you use a mouse with a scroll wheel (instead of a trackpad) to interact with the images. Some of the image manipulation controls use the right mouse button, which some users find more difficult when using a trackpad.
For the best viewing experience, please maximize your browser to fill the entire screen.
 Stack
StackMRI sequences may be made up of several slices. In the MRI course, each image sequence will have approximately 12-18 slices. Stacking allows you to move through the sequence slices. To move through the slices:
Tips:
 Window
WindowWindowing allows you to adjust the brightness and contrast of the images which can help better highlight features.
Tips:
 Zoom
ZoomZooming lets you magnify the image to get a closer look at specific features.
 Move
MoveThe Move tool is often used in conjunction with the Zoom tool. It allows you to move a magnified image around in the viewing area.
 Annotate
AnnotateThe Annotate tool lets you draw lines on an image.
Tips:
 button.
button. Reset
ResetThe Reset tool resets any manipulations made to a sequence (e.g., zoom, window), and removes all annotations.





 Audio Controls
Audio ControlsIf a case has an audio track, audio controls will be displayed in the control bar. The audio track usually contains a description of the current case and points out features of the case. It is important that you listen to the audio track as you progress through the cases. Use the Pause and Rewind buttons as required so that you can interact with the images based on the audio cues. You may also view or hide the transcript of the audio track by clicking on the Transcript button.
 Play the audio track
Play the audio track Pause the audio track
Pause the audio track If the track is playing, rewind 5 seconds. If the track is paused, rewind to the beginning.
If the track is playing, rewind 5 seconds. If the track is paused, rewind to the beginning. If the track is playing, fast-forwards 5 seconds.
If the track is playing, fast-forwards 5 seconds. Adjust the volume
Adjust the volume View or hide a transcript of the audio track, if available.
View or hide a transcript of the audio track, if available.




 Audio Controls (continued)
Audio Controls (continued)When a case has a transcript of the audio or a textual desciption, you may flip through the transcript using the Rewind and Fast Forward buttons in the left-hand side of the transcript box.

 and
and  to navigate through the transcript
to navigate through the transcriptMany cases in the MRI course will have features described in the audio track, and may have additional features that are not mentioned in the audio track. Some of these features are highlighted when you move your mouse pointer over the feature on a particular slice. In the test sequence on the left, there are instances of Fat Metaplasia in the right and left lower sacrum on slice 9. Scroll to slice 9, and move your mouse pointer over the image until you see the features highlighted.
When the audio track points out features that you are expected to find, a feature counter will appear in the menu bar telling you how
many features you have found out of the total number of features hidden. The audio track will automatically pause until you have
found all the features. If you get stuck, you may press  Play to continue the audio.
Play to continue the audio.


 Case Navigation
Case NavigationThe current case number will be displayed in the top-right corner of the image viewer. Navigate through the cases using the following controls:
 Return to the module introduction/case list
Return to the module introduction/case list Go to the previous case
Go to the previous case Go to the next case
Go to the next caseYou have completed the Image Viewer Tutorial.